Как можно сделать скриншот в игре ГТА 5 – 6 способов и пошаговая инструкция
Что такое скриншот, геймерам объяснять не приходится. Многие ведут свои блоги, каналы или пишут что-то на форумах, где данные нужно подкреплять изображением или видеороликом для наглядности. В некоторых играх скрины делаются одним нажатием кнопки, в других же придется заморочиться посерьезнее. Увы, но любимая рокстаровская гангста-игрушка из второй группы. А потому полезно узнать, как разными способами сделать скриншот в игре «ГТА 5».
Для чего нужен скриншот
Возможность делать скриншоты значительно облегчила многим людям жизнь. А зачем могли понадобиться скриншоты в «ГТА 5» РП?

На то есть несколько причин:
- Скрины игры используются в ее пиар-компании, когда проект только находится в стадии реализации. Они подогревают интерес к игре и заранее собирают поклонников. Ведь можно сколько угодно читать о визуале долгожданного проекта, но лучше один раз увидеть его «изнутри». Так что к моменту выхода игра уже известна и ожидаема.
- Для блогеров, особенно тех, кто ведет тематические гейм-каналы на сервисах Ютуб или Яндекс, немыслимо производство контента без скринов. Например, они пригодятся для обзора или сравнения 2-х проектов, наглядной демонстрации каких-то моментов, чтобы ответить на вопросы.
- В некоторых случаях скрины понадобятся и рядовому игроку. Так, при возникновении какого-то бага проще прислать админам сервиса скрин с ним, чем долго и нудно все расписывать.
- Да и, в конце концов, человек может просто сохранять понравившиеся виды из любимой игры. Фанаты — они такие.
Как его сделать?
Увы, но в самой игре нет волшебной кнопочки для скрина. А если вы играете через Стим, то такое элементарное дело вообще превращается в замысловатую задачку. К счастью, есть несколько способов решения этой проблемы.

Запись
Делать клипы по любимой игре — излюбленное занятие фанатов. Кто-то умудряется даже разыграть там целую мини-историю благодаря монтажу. Снять видео можно двумя способами: в ручном режиме или в режиме повтора. При этом угол съемки обычно не ограничен. Но есть несколько ракурсов, которые схватить не выйдет — во время записи игра выдаст предупреждающее окошко. А если упустили, то в итоге ролик с подобным ограничением будет иметь специальную метку. В таком случае неудачные моменты остается только вырезать во время монтажа.
Режимы записи:
- Ручной режим. Можно активировать в любое время нахождения в игре. Фоновая запись и так ведется постоянно. Чтобы записать конкретный момент, жмем «Alt» + «F1», а, чтобы прекратить запись – «Alt» + «F3». При этом все прочее удалится. Видеоролики сохраняются и отображаются в том порядке, в котором были записаны.
- Режим повтора. Запись на повторе ведется постоянно и без сохранения, но, если нужно сохранить фрагмент, то жмем «Alt» + «F1», а затем отмечаем пункт «Сохранить запись».
Чтобы сохранить ролик на ПК, откройте меню паузы, далее – «Настройки», потом кликните на «Rockstar Editor».
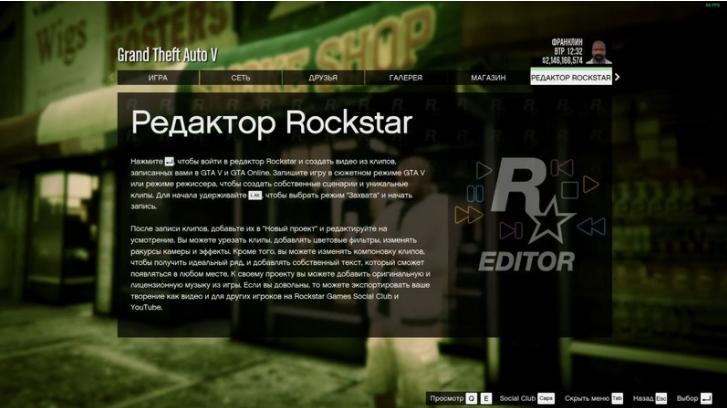
Работа с редактором
В Rockstar Editor есть 6 пунктов, которыми мы и будем пользоваться:
- Создать проект.
- Загрузить проект.
- Режим режиссера.
- Монтаж — основной редактор для работы.
- Видеогалерея — хранилище всех ваших проектов и сохраненных записей из игры.
- Обучение — если нет понимания, с чего начать, то «Добро пожаловать!».
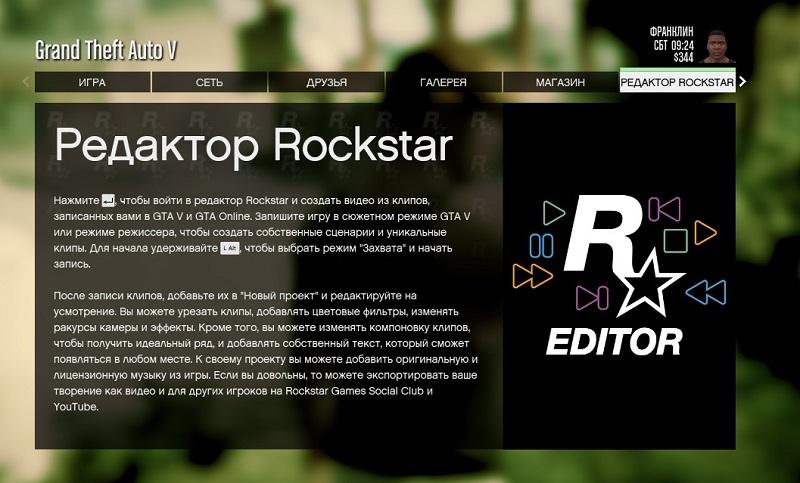
Создание проекта
Чтобы создать новый видеоролик, идем во все тот же «Rockstar Editor»:
- Выбираем в столбце слева пункт «Создать новый проект».
- А дальше – подпункт «Добавить изображение».
- Отмечаем ролики, которые нужно составить в один итоговый фильм, перетаскиваем их на временную шкалу редактора.
- Для редактирования кликаем на каждый ролик или, выбрав его, жмем клавишу «Enter».
- Если ролики нужно поместить на временную шкалу редактирования, то пользуемся сочетанием «Ctrl» + «X».
- Удаляются и копируются фрагменты привычными действиями – «Del» и «Ctrl» + «С» соответственно.
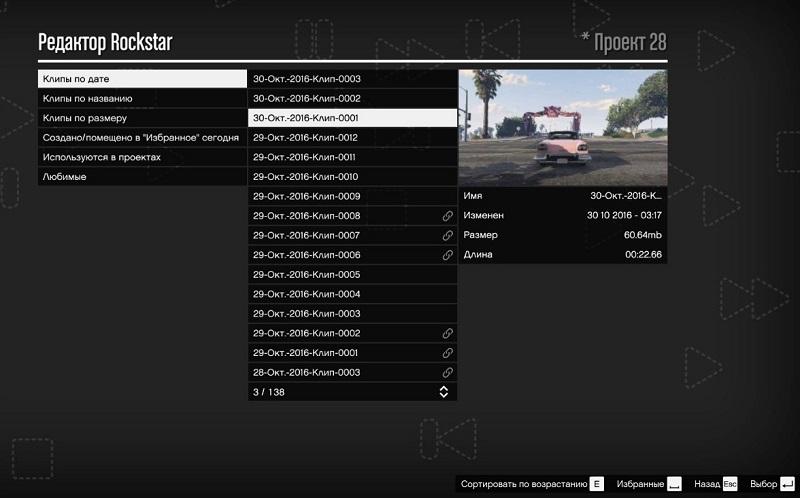
Редактирование кадров
Рокстаровский редактор дает широкое поле для внесения креатива в ролики. Чтобы добавить нечто необычное в свой проект, установите метку в нужном месте фильма клавишей «М». Слева появится меню возможных дополнений:
- Эффекты. Тут можно настроить яркость, контраст, насыщенность, поиграть уровнями света или добавить виньетку.
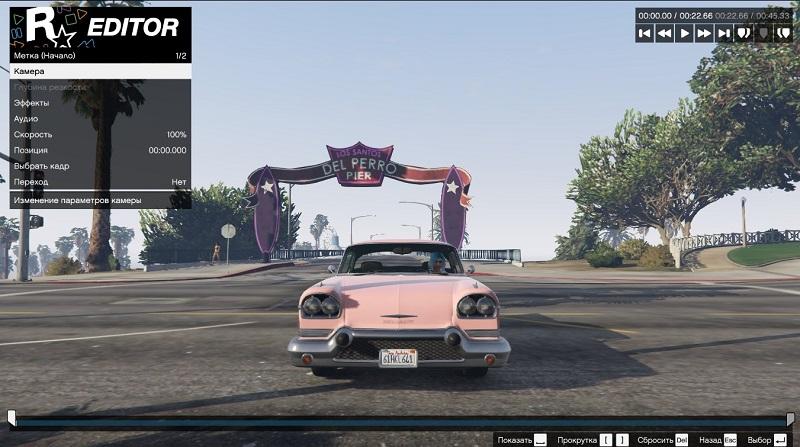
- Глубина резкости. Здесь получится задать точку фокуса, перекинуть внимание на конкретный объект в кадре или поиграть с глубиной резкости. Для нормальной работы с фокусом нужно установить Direct X 11. И выбрать параметры «Настройка спецэффектов», значение «Высокое», «Очень высокое» или «Высшая степень».
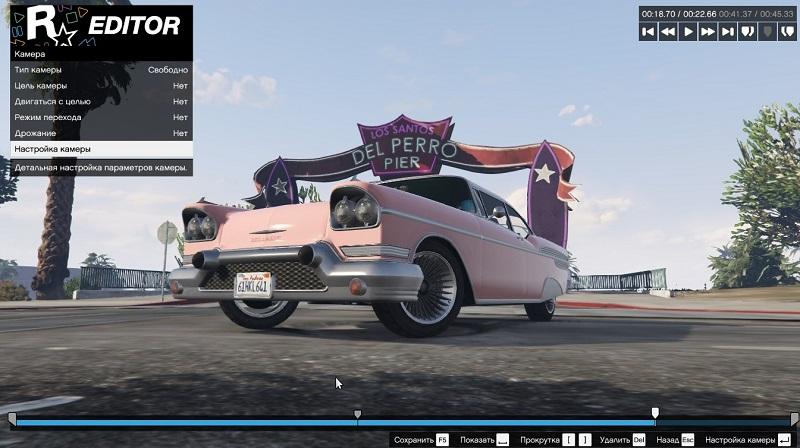
- Свободная камера. Перемещайте ее по своему желанию даже туда, куда ваш герой в жизни не доберется.
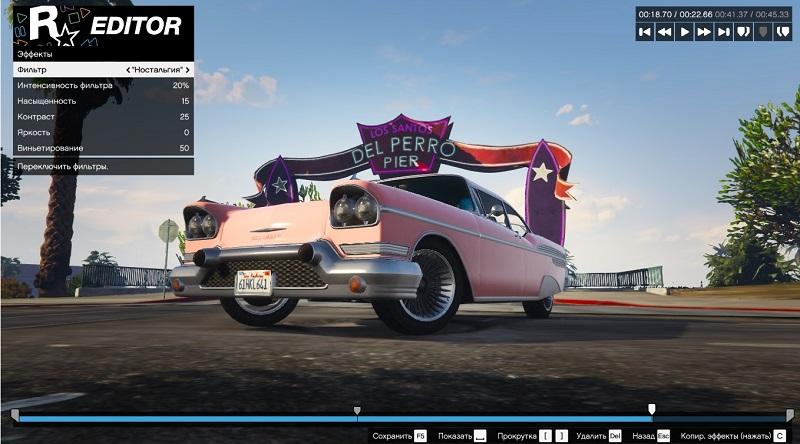
Сохранение в галерею Steam
Когда вы завершили обработку нужного фрагмента, жмите «Н» — это скроет редактор с экрана. Далее нажимайте «F12», и ваш труд надежно сохранен в галерее Steam.
Сохранение в Snapmatic
Здесь ситуация еще проще. Изображение или ролик сохранятся прямо из редактора, если нажать «TAB». Но с одним условием — только если в галерее есть место.
















Оставить комментарий