Как включить и настроить мониторинг MSI Afterburner в играх
MSI Afterburner представляет собой полезное программное обеспечение, которое помогает оценивать производительность системы непосредственно во время игры. Это актуально при изучении настроек и разгоне железа. Одной из наиболее популярных опций софта считается отражение производительности составляющих ПК во время игрового процесса. При этом не всем известно, как можно включить мониторинг в играх MSI Afterburner.
Содержание
Что такое MSI Afterburner и как он работает
Эта программа представляет собой известную утилиту, которая позволяет управлять параметрами графических ускорителей AMD и Nvidia. При этом видеокарты от компании Intel софт не поддерживает.
Помимо разгона, регулирования скорости вращения вентилятора и даунвольтинга ресурс предлагает сильные инструменты, которые дают возможность контролировать технические параметры графического ускорителя, памяти, процессора. При этом для использования софта важно правильно выполнить его настройку.
Настройка мониторинга в MSI Afterburner
Средства наблюдения представлены в виде графиков в соответствующей панели. Также софт содержит оверлейный экранный дисплей. Поддержка второй опции частично установлена по умолчанию. Также она нуждается в компоненте RivaTuner Statistics Server. Без этого элемента софт не дает возможности ознакомиться с FPS. Его нужно устанавливать после инсталляции программного обеспечения. Также можно отдельно загрузить на ПК сервер статистики, который называется RivaTuner.
Оверлейным дисплеем называют модальное изображение, которое располагается поверх основного – игры. Наложение и фон обрабатываются и выводятся как отдельные структуры. Они не отражаются друг на друге.
Для использования ресурса рекомендуется сделать следующее:
- Перейти в настройки MSI Afterburner и выбрать вкладку «Мониторинг».
- Зайти в меню «Активные графики» и установить галочки около нужных пунктов. К ним, в частности, относятся «Частота кадров», «Температура ГП» и другие параметры.
- Кликать на каждый и запускать опцию «Показать в ОЭД».
Справа от последней функции можно поменять цвета надписей и варианты вывода параметров. Они могут быть представлены в текстовой или графической форме. Также возможно их сочетание.
Как использовать мониторинг в играх
Игры функционируют в полноэкранном режиме. Потому одновременно играть и следить за показателями видеосистемы бывает непросто. Однако в MSI Afterburner имеется опция запуска показа ФПС и другой информации непосредственно в игре. Для этого требуется переместиться в настройки и зайти на вкладку «Мониторинг». После чего галочками стоит отметить пункты, которые стоит выводить. К ним относятся температура и загрузка процессора, памяти, частоты и другое.
После этого рекомендуется включить строку «Показывать в ОЭД». Благодаря этому сведения будут выводиться в игре. Полученные результаты нужно сохранить при помощи кнопки «Ок». После этого в игре будет выводиться вся необходимая информация. Ее удастся увидеть слева вверху. За счет этого удастся оценить изменения производительности до и после разгона.
Настройка отображения параметров в игре
Ресурс помогает выполнять настройку визуала в меню «Мониторинг». При этом стоит выбирать следующие опции:
- Период опроса датчиков – касается частоты получения информации с сенсоров в миллисекундах. В итоге с такой периодичностью обновляются данные на экране.
- Клик по кнопке с 3 точками справа от названия «Активные графики» – в результате запустится перечень плагинов. При этом софт совершит импорт дополнительных параметров с других информационно-диагностических утилит. Около требуемых дополнений требуется установить галочки. Сведения высветятся после загрузки соответствующего софта – CPU-Z, AIDA64, GPU-Z.
- Галочка для отражения графика в окне мониторинга – закреплена в нижней части софта.
- Источник данных – при этом имеет значение, где MSI Afterburner берет сведения для создания графика.
- Свойства графика – отображаются в нижней части и становятся активны после выбора графика.
- Число колонок с графиками.
Использование графиков и логов для анализа производительности
При настройке работы софта стоит ориентироваться на свойства графика. При этом имеет значение следующее:
- Отражение на оверлейном дисплее. При этом можно указывать цвета составляющих и варианты их отображения.
- Выведение данных на дисплей, встроенный в клавиатуру Logitech.
- Добавление логотипа в трей, выбор оттенка и варианта визуализации.
- Сообщение в случае выхода параметра за указанный диапазон. При этом в окне мониторинга высвечивается желтый треугольник. Там присутствует информация о выходе параметра за установленные рамки.
Помимо этого, программа MSI Afterburner способна запускать приложения – в частности, проигрыватель с музыкой. Также она способна завершить игру автоматическим способом, отключить ПК или воспроизвести звуковой файл.
Программа MSI Afterburner представляет собой достаточно полезный инструмент, который наделен целым рядом важных опций. Чтобы в полной мере их использовать, важно ознакомиться с основными настройками софта. В частности, требуется научиться устанавливать визуальные характеристики информации, которая выводится. Немаловажное значение имеет настройка графиков. Это помогает сделать игровой процесс более наглядным. К тому же софт все время обновляется, что позволяет получать достоверные и стабильные результаты.











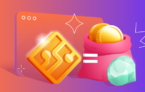














Оставить комментарий