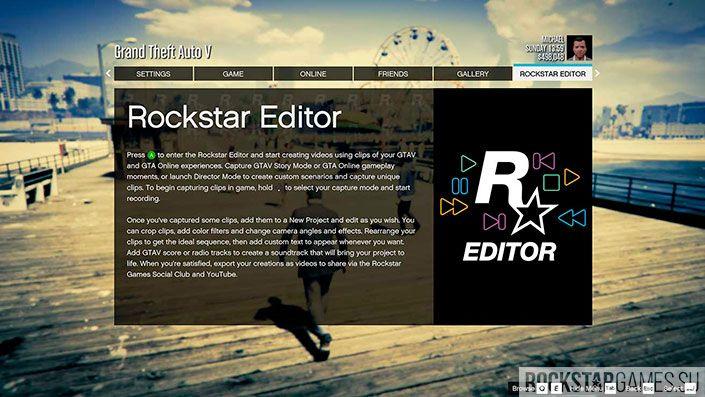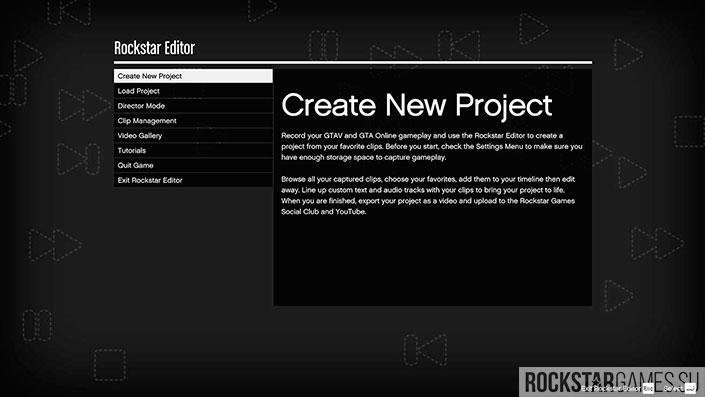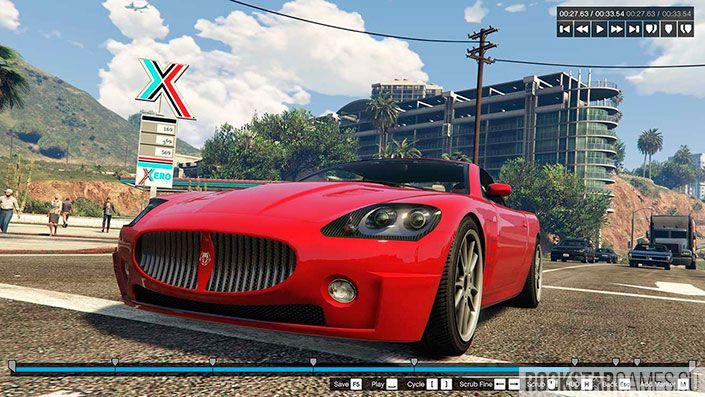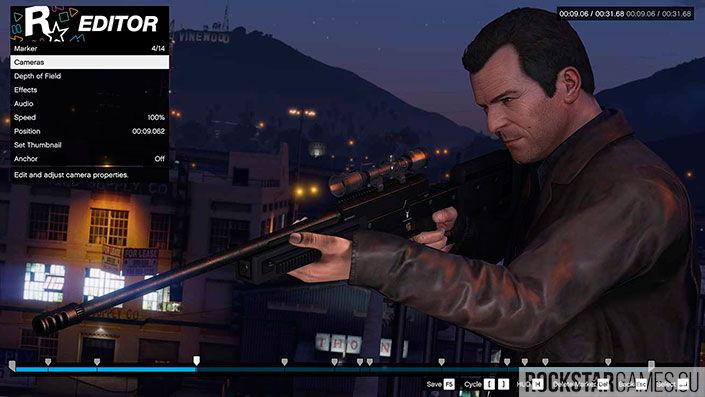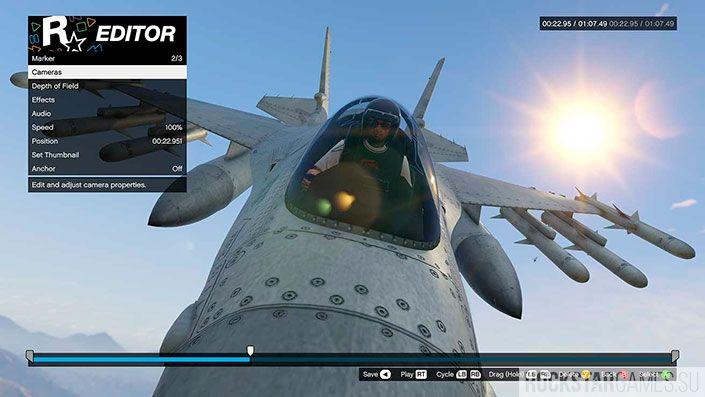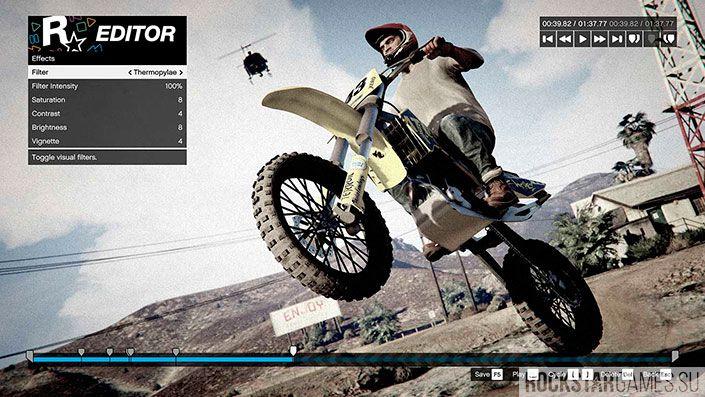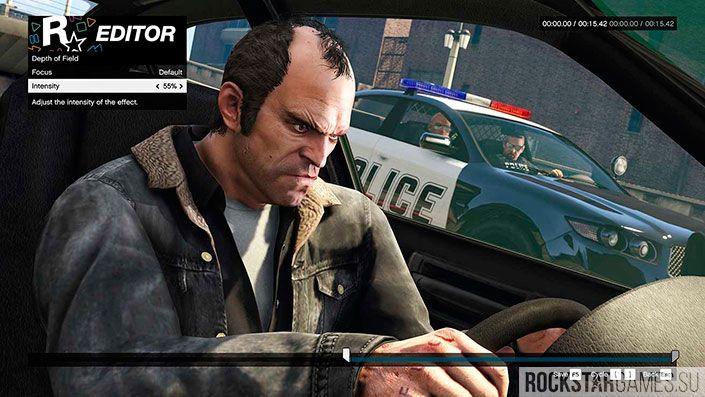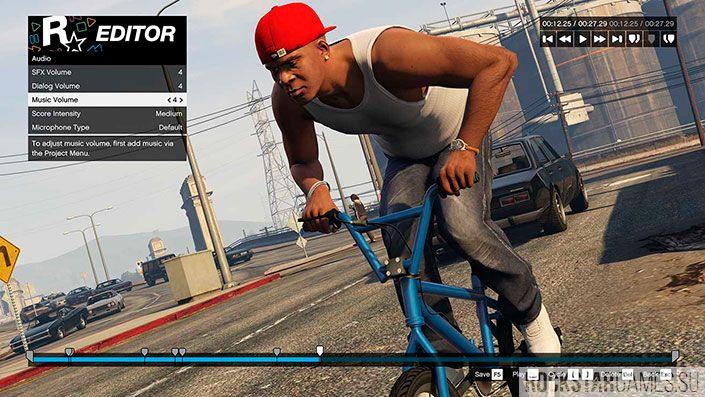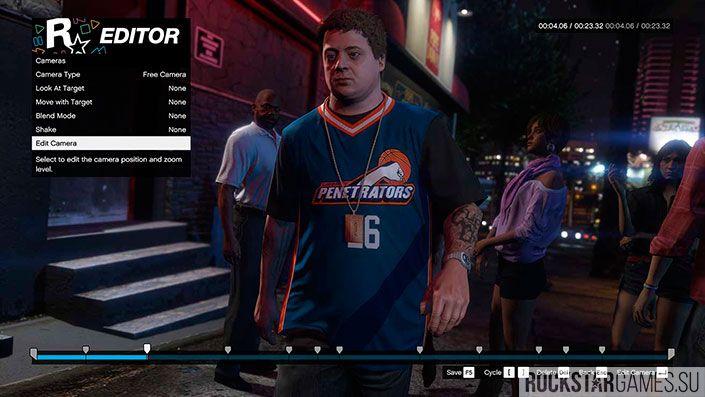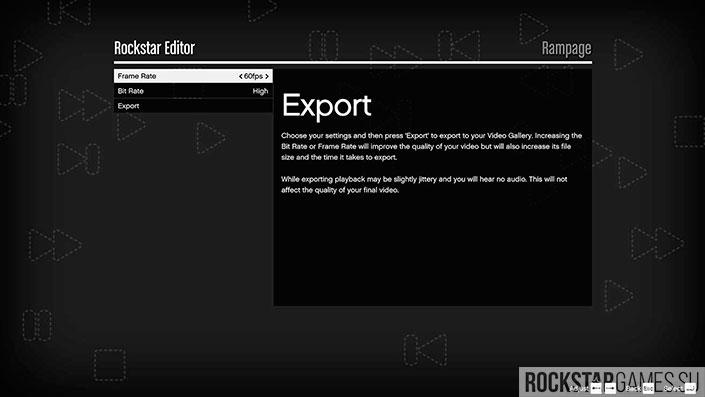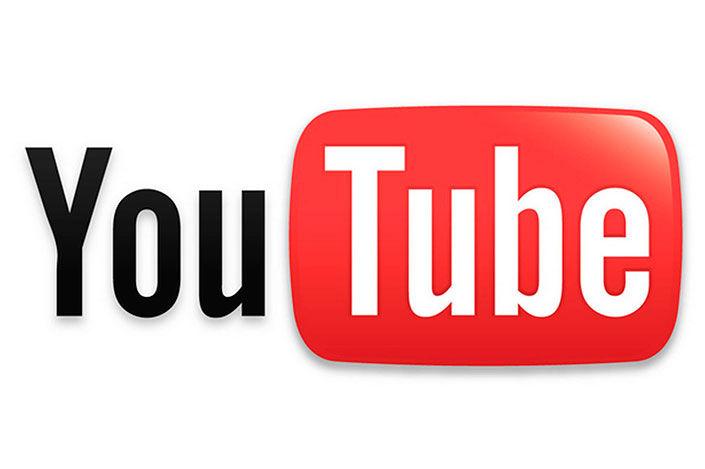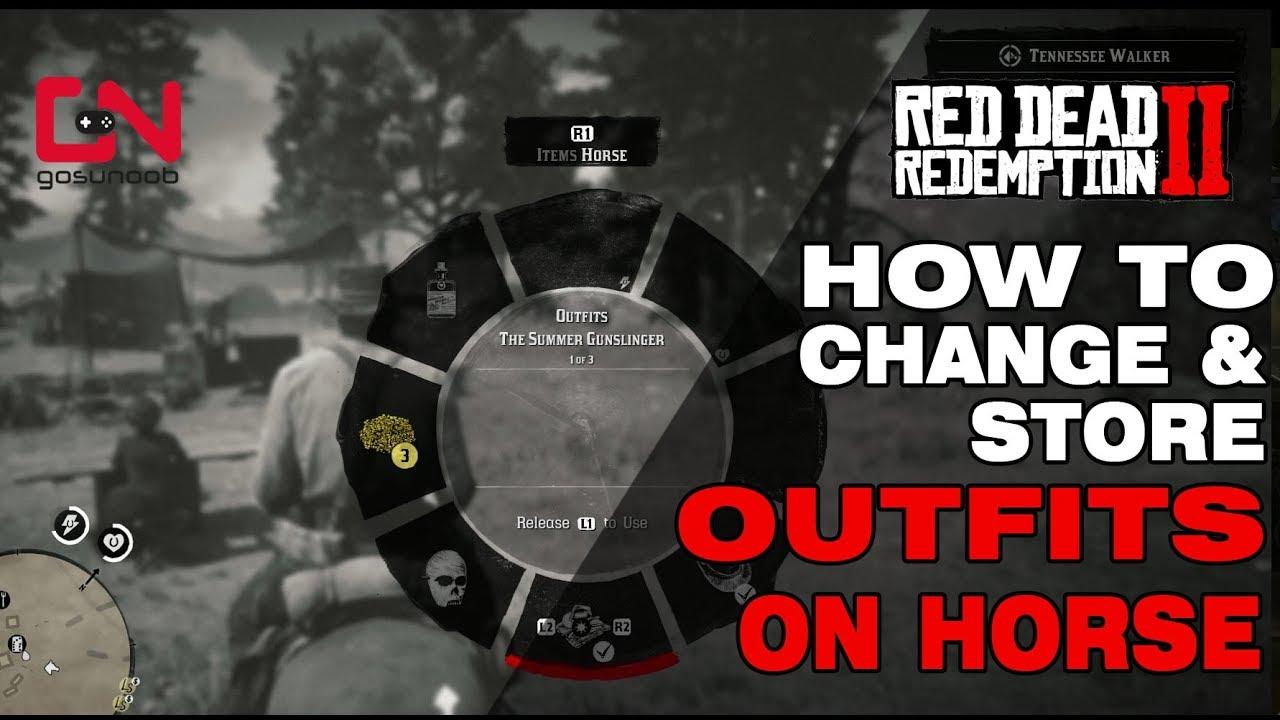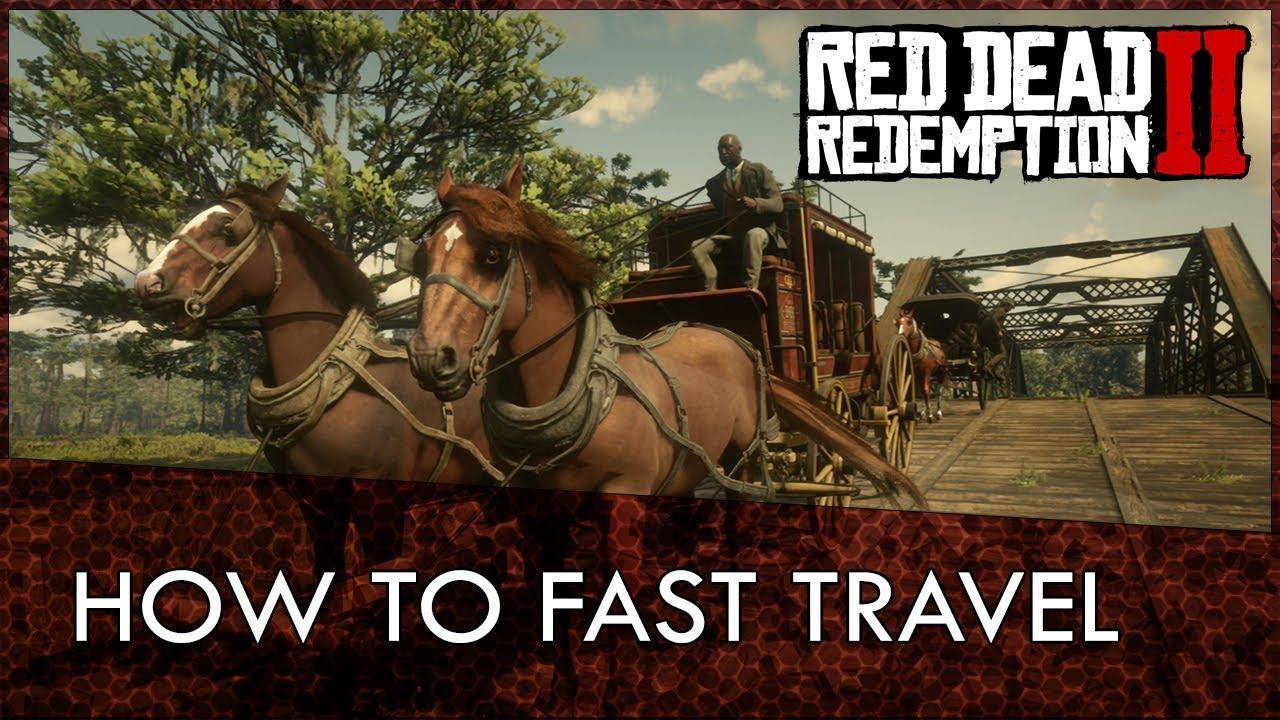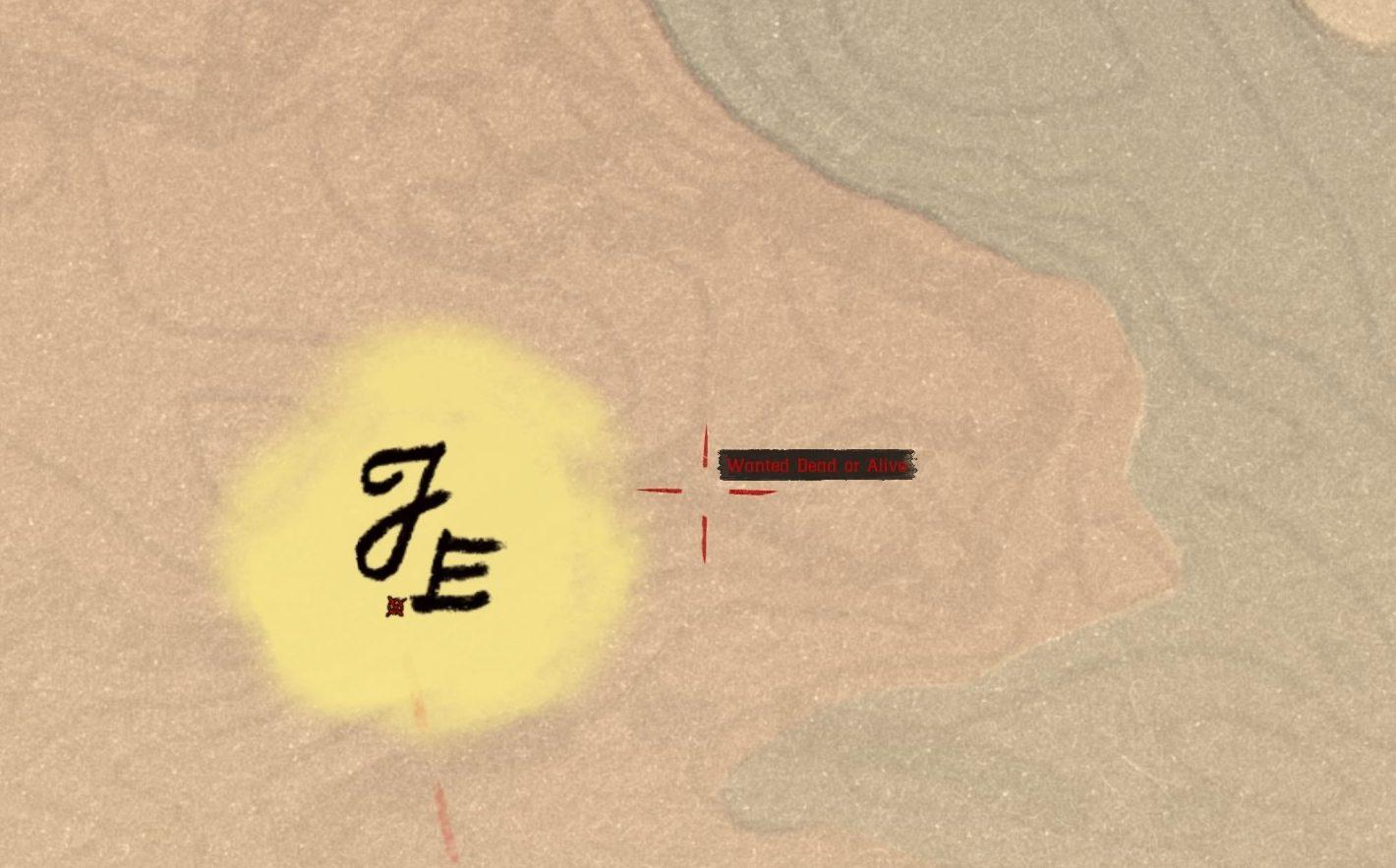Видеоредактор Rockstar Editor
Редактор Rockstar — это мощный многофункциональный комплекс инструментов для создания и редактирования видео на движке Grand Theft Auto 5, позволяющий создавать музыкальные клипы, трейлеры и даже целые фильмы.
Редактор Rockstar обеспечивает простое и удобное создание и редактирование видеороликов игрового процесса GTA 5 и GTA Online, а также позволяет поделиться ими с сообществом.
Rockstar Editor — это многофункциональный набор инструментов, позволяющих записывать и обрабатывать видео: пользователи могут использовать режим повтора, импортировать все записанные клипы в отдельный проект, собирать все свои записи в единую библиотеку, редактировать записанные клипы, изменяя ракурс виртуальной камеры. Также редактор позволяет публиковать свои видео на YouTube или размещать в Rockstar Games Social Club.
Запись игры
Запись клипов
Записывать видео, которое в дальнейшем будет использоваться в клипе, пользователь может двумя способами: вручную, либо в режиме повтора. При этом процесс редактирования видео не ограничен традиционными ракурсами камеры — снимать дозволяется со всех возможных углов. Тем не менее, есть ракурсы, на которые установлены ограничения — нужно обращать внимание на всплывающие во время записи видео подсказки, которые указывают, предусмотрены ли какие-либо ограничения для углов обзора виртуальной камеры для конкретного клипа. Заметить ограничения можно и в ходе монтажа — все видеоролики с ограничениями имеют специальную метку.
Режимы записи
Для запуска записи в режиме повтора необходимо нажать клавиши Alt+F2, чтобы запустить запись в ручном режиме, нужно нажать Alt+F1.
Запись в режиме повтора
Режим записи в режиме повтора специально предназначен для видеофиксации тех игровых событий, которые уже произошли. Активация данного режима сопровождается записью отдельных фрагментов геймплея без сохранения и в фоновом режиме. Чтобы сохранить какой-либо фрагмент следует выбрать событие, а затем нажать Alt+F1 и выбрать опцию «Сохранить запись».
Запись вручную
Этот режим может быть активирован на любом этапе игры. Изначально запись осуществляется исключительно в фоновом режиме. При этом для сохранения наиболее интересных моментов нужно нажимать Alt+F1, чтобы отменить сохранение — Alt+F3. При этом будут удалены все несохраненные фрагменты. Сохранять в этом режиме можно неограниченное количество фрагментов. Все сохраненные материалы будут располагаться в том порядке, в каком были зафиксированы.
Информация о клипе
- чтобы сохранить готовое видео на жесткий диск своего ПК, необходимо перейти к меню паузы, выбрать пункт «Настройки», а затем выбрать подпункт «Rockstar Editor». При сохранении видеороликам автоматически присваивается наименование в формате даты (месяц и год) и номера клипа;
- ролики, создаваемые в режиме просмотра, могут содержать фрагменты различной длительности — для наиболее ярких сцен продолжительность составит порядка 30-ти секунд, для более спокойных эпизодов продолжительность будет достигать 90 секунд;
- в случае возникновения места для хранения нового видео, его необходимо освободить. Чтобы сделать это, в меню паузы следует выбрать пункт «Настройки» и подпункт «Rockstar Editor». В нем нужно выбрать пункт «Монтаж клипов», в котором можно удалить все ненужные видеоролики.
Главное меню
Меню
В главном меню видеоредактора Rockstar насчитывается шесть пунктов:
- «Создать проект»: здесь можно создать совершенно новый проект, используя ранее записанные клипы;
- «Загрузить проект»: этот пункт позволяет загрузить для редактирования ранее созданный проект;
- «Режим режиссера»: это самый простой способ запуска режима режиссера;
- «Монтаж клипов»: здесь можно управлять записанными ранее клипами, в том числе удалять ненужные;
- «Видеогалерея»: этот пункт позволяет просматривать готовые ролики — как те, что были загружены в Rockstar Games Social Club, так и те, что были выложены на YouTube;
- «Обучение»: запуск режима обучения по Rockstar Editor.
Создание нового проекта
Для создания нового проекта следует выбрать опцию «Создать новый проект», а затем кликнуть на подпункт «Добавить изображения». После этого нужно отобрать ролики, которые будут использоваться в проекте, и поместить их на временную шкалу. После того, как ролик будет размещен, необходимо дважды кликнуть по каждому из клипов для редактирования, либо нажать клавишу Enter.
Чтобы добавить ролики на временную шкалу используются клавиши Ctrl+X. Чтобы удалить ролики из нее достаточно нажать клавишу Del. А чтобы создать копию того или иного видеоролика, его нужно выделить и нажать Ctrl+С.
Редактирование клипов
Панель управления
Панель управления находится в верхней правой части экрана. На панели указаны текущее время ролика и общая его продолжительность. Также здесь расположены кнопки для перехода в конец и начало ролика, кнопки перемотки, воспроизведения и паузы.
Примечательно, что для пользователей, которые используют геймпад, панель управления отображаться не будет.
Метки
Основным предназначением меток является настройка отдельных параметров клипов, таких как, например, ракурсы виртуальной камеры, эффекты и скорость воспроизведения. Ставить метки можно в любом месте видеоролика.
Чтобы прокрутить клип и подобрать оптимальные места для установки меток можно использовать стрелки «Влево» и «Вправо» на клавиатуре или колесо мыши. Управление меню меток для внесения соответствующих изменений осуществляется при помощи клавиш-стрелок.
Чтобы поставить метку, достаточно нажать клавишу «М», выбрав место, которое требуется отметить. В верхней левой части экрана при этом появится небольшое окно со всеми доступными для редактирования опциями. Здесь можно задать необходимые параметры видео, изменить скорость воспроизведения, глубину резкости, сменить ракурс виртуальной камеры и изменить прочие опции. Именно использование всех этих возможностей позволяет создать интересный и уникальный видеоролик.
Длительность выходного видео может быть установлена вручную — для этого нужно выбрать начальную и конечную метки, а затем переместить курсор за пределы клипа.
Стандартные свойства меток
Каждая из новых меток на временной шкале помимо собственных свойств несет в себе также информацию о предыдущей, если таковая есть. При этом установка конечной метки — финальный результат, все начальные метки не будут оказывать на нее никакого влияния.
Если требуется добавить какой-то определенный визуальный эффект, действие которого будет распространяться на весь хронометраж видеоролика, достаточно применить его лишь к начальной метке.
Если при этом требуется внести изменения в настройки последующих меток, лучше всего воспользоваться упрощенным методом: после того, как изменения будут внесены в меню какой-то одной метки необходимо нажать клавишу «Tab», что автоматически повлечет за собой открытие меню следующей метки.
Якоря
Якоря позволяют размещать в ролике звук или текст, причем включить их можно для любой из меток.
Якоря бывают:
- включенные: такие якоря отображаются на временной шкале, при этом все параметры доступны для редактирования;
- отключенные: якоря на временной шкале не отображаются, но опции редактирования как и в случае включенных якорей доступны;
- эксклюзивные: после установки таких якорей внесение каких бы то ни было изменений в настройки метки будет невозможным, так как фактически установка такого якоря превращает метку в якорь. На временной шкале такие якоря обозначены желтым цветом.
Камеры
Ракурс виртуальной камеры в клипе может быть изменен практически во всех случаях. Тем не менее, если запись осуществляется с видом от первого лица, смена ракурса камеры будет невозможна. Чтобы проверить, доступна ли функция смены ракурса виртуальной камеры, следует зайти в меню монтажа.
Для смены ракурса могут использоваться следующие виды камер:
- свободные: они позволяют перемещать камеру по всем доступным игровым местам. Чтобы зафиксировать объект съемки, следует выбрать пункт «Цель камеры». За обеспечение плавности движения отвечает опция «Двигаться с целью». Чтобы создать динамичные переходы в ходе смены ракурсов следует выбрать параметр «Режимы перехода»;
- игровые: они повторяют все движения виртуальной камеры в ходе записи видеоролика.
Помимо этого редактор позволяет использовать ряд предустановленных ракурсов, которые позволяют снимать объект как удаленно, так и вблизи в любой проекции.
Для максимально точной передачи спецэффектов: аварий, мощных ударов или взрывов, лучше всего воспользоваться опцией «Дрожание камеры». Но стоит иметь в виду, что данный параметр требует предварительной настройки.
Эффекты
Видеоредактор Rockstar позволяет использовать самые разные эффекты, вручную регулируя их интенсивность. В частности, пользователь может регулировать такие параметры, как контрастность, яркость, интенсивность, насыщенность и виньетирование.
Глубина резкости
Опция глубины резкости позволяет настраивать фокус на конкретной точке, объекте съемки, будь то персонаж или какой-то предмет. При этом пользователь может вручную выбрать необходимый тип фокуса и настроить его интенсивность.
Изменять глубину резкости можно посредством включения соответствующей опции, войдя в меню паузы. Тем не мене, доступна она будет не на всех ПК — игра должна работать в режиме DirectX 11. Чтобы задать требуемый уровень глубины резкости нужно зайти в «Настройки», затем перейти в подпункт «Настройка спецэффектов» и выбрать один из доступных уровней: «Высокий», «Очень высокий», «Высшая степень».
Параметры звука
Громкость выбранных для видеоролика звуковых эффектов можно настроить посредством опции «Параметры звука». Так, к примеру, здесь можно отрегулировать интенсивность звучания, что позволит снизить напряжение или напротив, добавить драматичности, выделив звуком определенный момент видео.
Скорость
Опция скорости звука отвечает за скорость воспроизведения выбранного звукового фрагмента. Чтобы достичь наилучшего результата, можно поэкспериментировать с доступными эффектами замедления и ускорения. Эти эффекты могут накладываться как на отдельные фрагменты видео в рамках выбранных пользователем меток, так и на весь видеоролик.
Значки видео
Эскизы изображений могут быть зафиксированы в любой удобной точке для дальнейшего применения на временной шкале редактируемого проекта.
Навигация
Чтобы изменить местоположение той или иной метки на временной шкале необходимо зайти в ее меню и выбрать пункт «Позиция». Чтобы сохранить все метки, которые были изменены, достаточно нажать клавишу F5, тогда как для возврата на страницу с временной шкалой нужно нажать клавишу Esc. Повторное нажатие данной клавиши приведет к выходу в главное меню.
Звук и текст
Добавление звука
Когда необходимые клипы будут добавлены и отредактированы, на полученное видео можно наложить музыку. Опцию наложения музыкального сопровождения можно найти в главном меню. Параметр предусматривает два варианта наложения звука в качестве музыкального сопровождения:
- музыкальные композиции с радиостанций GTAV, включая песни, а также мелодии рекламных объявлений продолжительностью от 30-ти секунд;
- саундтреки из GTAV. При этом пользователь сможет выбрать интенсивность звучания музыкального сопровождения (предусмотрено пять вариантов).
Чтобы определить, какой из предложенных типов лучше подходит для конкретного видеоролика, нужно выбрать понравившуюся композицию и перенести ее на временную шкалу. Сделать это можно либо путем перетаскивания (навести курсор на композицию, зажать левую кнопку мыши, а затем перетащить в нужное место), либо путем копирования и последующей вставки через команду Ctrl+V. Чтобы синхронизировать звучание музыкального сопровождения с видео можно воспользоваться опцией «К следующему такту», где можно будет отредактировать продолжительность выбранной композиции, обрезав ее до нужной длительности.
Тип микрофона
Звук в видеоролике может существенно измениться в зависимости от того, где будет располагаться виртуальный микрофон. Особенно сильно это будет заметно на системах объемного звучания. Чтобы скорректировать местоположение микрофона, «улавливающего» игровые звуки, необходимо воспользоваться опцией «Тип микрофона». Данная опция предусматривает четыре варианта настройки: «по умолчанию», «микрофон на камере», «кинематографический», а также «на цепи»
Добавление текста
Чтобы добавить в клип текст нужно выбрать в меню редактора соответствующую опцию — «Добавить текст», а затем задать все необходимые параметры, такие как шрифт, размер, цвет, позиция, насыщенность и продолжительность.
Предварительный просмотр проекта
Чтобы оценить готовый видеоролик в полноэкранном режиме можно воспользоваться опцией «Предпросмотр», причем сделать это можно еще до момента экспонирования. Найти вышеозначенную опцию можно в главном меню.
Сохранение и экспорт
Сохранение проекта
Чтобы сменить название проекта, либо сделать несколько его копий, необходимо воспользоваться опцией «Сохранить проект как». Если же требуется просто периодическое сохранение непосредственно в ходе редактирования, можно просто нажимать клавишу F5. Это поможет сохранять проект на всех этапах работы.
Экспорт проекта
После того, как проект будет завершен, следует выбрать опцию «Экспорт», а затем задать необходимые параметры: битрейт и частоту кадров. При этом стоит иметь в виду, что экспортирование, как правило, занимает больше времени, чем длится ролик. За процессом можно наблюдать благодаря появлению на экране клипов, но звуковое сопровождение будет при этом отключено — звук можно будет послушать лишь по завершении экспорта.
После того, как процесс экспорта будет завершен, готовый видеоролик будет доступен в меню редактора. Здесь его можно посмотреть в полноэкранном режиме, а также выложить в Rockstar Games Social Club или на YouTube.
Режим режиссера
Обзор
«Режим режиссера» позволяет создавать полноценные видео, главными героями которых могут быть любые персонажи из сюжета GTA V, включая животных. Чтобы разблокировать новых актеров, придется немало поездить по всей территории Лос-Сантоса и округу Блейн.
Этот режим позволяет пользователю полностью вручную настраивать все параметры сцены: менять сценарий, изменять погодные условия и время суток, добавлять новые реплики и так далее.
«Режим режиссера» дает всем желающим возможность попробовать себя в роли режиссера, и ограничением служит лишь фантазия пользователя. Разумеется, все настройки и действия будут осуществляться в видеоредакторе Rockstar Editor, тем не менее, возможностей для создания по-настоящему интересного видео в данном режиме намного больше, чем при съемке игрового процесса.
Доступ
Перейти в «Режим режиссера», к сожалению, можно исключительно в сюжетном режиме. При этом запустить его можно сразу несколькими способами:
- в меню паузы: чтобы запустить это меню, нужно нажать на клавишу Esc, находясь в игре. Далее из главного меню нужно перейти в Rockstar Editor (как это сделать, мы описывали выше), а затем выбрать подпункт «Режим режиссера»;
- в меню взаимодействия: чтобы открыть данное меню, нужно нажать клавишу М. В меню нужно выбрать пункт «Режим режиссера». При этом стоит иметь в виду, что для активации данного режима этим способом персонаж должен не иметь звезд розыска и передвигаться пешком.
Меню кастинга
Выбор персонажа
Чтобы выбрать «актера» для нового видео, необходимо открыть «Меню персонажей». По мере прохождения сюжета GTA V игроку будут доступны все новые персонажи, каждый из которых имеет свои уникальные особенности и обладает определенными возможностями. Чтобы заменить персонаж, его необходимо выделить при помощи левой кнопки мыши, а затем подтвердить выбор, нажатием клавиши Enter. Персонаж будет перенесен в ту точку игрового мира, в которой был сделан последний переход в меню паузы.
Изменение внешнего вида
Опция «Внешний вид» позволяет редактировать внешность «актеров» — изменять цвет кожи и прическу, добавлять бороды и усы персонажам, менять окрас животных.
Использование краткого списка
Самым простым вариантом работы с персонажами является использование краткого списка, куда можно добавить до десяти персонажей. Чтобы вызвать список, нужно во время работы в «Режиме режиссера» нажать клавишу Tab. Теперь все добавленные ранее персонажи будут доступны в меню режиссера, благодаря чему их можно будет моментально поменять, не переходя для этого на страницу выбора. При этом стоит иметь в виду, что когда персонаж управляет транспортным средством, поменять его нельзя. Также недоступна смена персонажей непосредственно во время записи.
Меню настроек
Чтобы корректировать те или иные параметры, работая в «Режиме режиссера», следует перейти в меню «Настройки». Здесь можно отрегулировать следующие параметры:
- количество встречных автомобилей: на выбор предлагается четыре варианта — совсем нет, мало, средне, много;
- количество пешеходов: как и при настройке предыдущего параметра, пользователю будут предложены четыре варианта — совсем нет, мало, средне, много;
- погода: ясная погода, дождь, гроза, облачность, дымка, смог, туман, и, что самое интересное, режим Рождества;
- время суток: в этой опции выбрать можно из восьми вариантов — рассвет, утро, полдень, день, закат, сумерки, полночь, ночь;
- уровень розыска: эту опцию можно отключить вовсе, либо регулировать ее в обычных для игры рамках: стандарт, низкий, средний или высокий уровень.
Также скорректировать можно такие параметры, как открытие запретных зон, неуязвимость и другие.
Все вышеозначенные опции можно изменять, не выходя из меню режиссера.
Чит-коды
Все без исключения чит-коды могут с успехом использоваться в «Режиме режиссера» — они помогут создавать по-настоящему увлекательные ролики и сэкономят немало времени, поскольку необходимые транспортные средства больше не придется искать по всей карте.
Загрузка на YouTube
Сразу после того, как редактирование видеоролика будет завершено, готовое видео может быть перенесено из галереи на страницу пользователя в YouTube.
Если при перемещении видеоролика на YouTube опции «Открытый доступ» и «Доступ по ссылке» будут включены, видео также будет видно и в Rockstar Games Social Club. Включение опции «Ограниченный доступ» позволяет контролировать возможность просмотра ролика, позволяя смотреть его лишь некоторым пользователям.
Требования к видео
- наименование видеоролика не должно включать недопустимых слов и символов;
- минимальная продолжительность загружаемого на YouTube видеоролика должна составлять не менее 1-ой секунды;
- одно видео можно загрузить лишь один раз (публикация копий ролика с измененным названием запрещена).
Метаданные видео
При загрузке видео на YouTube могут быть настроены следующие метаданные:
- название игры и название продукта;
- дата публикации;
- платформа;
- размер загружаемого файла и продолжительность видео;
- краткое описание;
- метка.
Требования для пользователей
- для загрузки видео на YouTube необходимо войти в свой аккаунт Rockstar Games Social Club — без авторизации загрузка невозможна;
- необходимо иметь аккаунт Google — учетная запись автоматически активируется для связи с YouTube;
- учетная запись Google должна быть связана с активным аккаунтом в Rockstar Games Social Club (сделать это можно в настройках SC);
- для загрузки каждого нового ролика потребуется принять правила обмена данными между Rockstar Games и YouTube;
- чтобы загрузить видео, продолжительность которого составляет более 15-ти секунд, необходимо иметь статус проверенного пользователя YouTube;
- для загрузки видео на YouTube пользователь не должен иметь претензий от администрации за нарушения правил как в Social Club, так и в YouTube, при этом учетные записи в Rockstar Games Social Club и Google должны быть активны.